I have started to be exploring using Jellyfin with Kodi. For the longest time, I have been a fan of Kodi (remember XBMC ?) and always use it on all my devices. In particular, I have always been using it on my Android TVs at home.
But recently I wanted to try out the famous Jellyfin Media Server (free, unlike Plex, which I never really got into it).
Table of Contents
My Self Host Craze
I have been on a tear recently with self hosting apps on my Synology. I started with Uptime Kuma and then now has Paperless NGX (I highly recommend this.. like highly highly highly recommend it) and then Openbooks (never mind this one…) and moving away from Feedly to FreshRSS (this one is pretty neat…). And of course, all the time I am wondering about the “The Free Software Media System” called Jellyfin.
And besides using Cloudflare for accessing these self host apps, I have also been using Tailscale and boy, am I impressed with it. Try it out with their article on how to use Synology with Tailscale.
What is Jellyfin
Jellyfin is a free software media system that allows users to collect, manage, and stream their media. It is designed to be used on a personal server, giving users control over their media without any strings attached.
Jellyfin supports various types of media including movies, shows, music, live TV & DVR, books, and photos. It also features SyncPlay for shared remote movie watching. The software is open-source, licensed under the GNU GPL, and focuses on privacy with no data tracking. Jellyfin is available on multiple platforms and can be used and modified for free
What’s the difference from Kodi
Jellyfin and Kodi are both media center applications, but they have key differences:
- Server-Client Model: Jellyfin operates on a server-client model, meaning it runs on a server and can be accessed remotely by various clients. Kodi, on the other hand, is primarily a standalone application designed to run on a local device like a computer or TV box.
- Remote Access and Streaming: Jellyfin allows users to access their media remotely over the internet. Kodi generally requires direct access to the local network where the media is stored.
- Open Source and Privacy: Both are open source, but Jellyfin emphasizes its privacy features, not tracking user data.
- User Interface and Experience: The user interface and experience can differ, with Kodi being known for its highly customizable interface.
- Plugins and Add-ons: Both support plugins and add-ons, but the range and type available may vary.
- Media Management: Jellyfin has strong media management capabilities, especially for server-based setups, while Kodi is known for its robust local media playback features.
Each has its strengths and is suited to different use cases and user preferences.
So why do I want to start Using Jellyfin with Kodi
Two main reasons have me thinking (thinking) and exploring using Jellyfin with Kodi.
Reason 1 : I have three Android TV at home, each running Kodi on NFS. So whenever I update a movie (add, update, remove), I need to repeat the updating on all three Android TVs at home.
Reason 2 : This is especially troublesome recently due to moving from old 720p/1080p formats to 4K formats. As more and more “older” movies are released in 4K format, I found that I have to update the Kodi library to the latest format. First I have to remove the old movie, replace it with the new movie (and setting up the NFOs for each movie using Tiny Media Manager) and then update it in Kodi in EACH OF THE 3 TVs at home. Separately. It is a pain.
The reason is Kodi is more a “client based” tool with its own library in each TV (yes, you can set up them to share a shared library too…but I have never gone that route). So each update (a new movie, a replacement of 720p with 4K etc) requires a separate update for each movie in each TV.
So I was thinking of having a SERVER based library. That if I made a change to the library in Jellyfin, the client (Kodi) will pick it up easily and I don’t have to do it in all three TVs. Plus I hope that other benefits of Jellyfin (e.g transcoding and the promise of easy to access from external sources to watch movies…) people talked about but I have tried yet.
So how do you start to be Using Jellyfin with Kodi.
The steps are:
(1) Setting up Jellyfin as a server on my Synology NAS as a docker. This set up has been covered to death with many articles and YouTube videos all the web. I personally use Portainer to set up the docker and you can follow this article although I don’t use reverse proxy in the article. And yes supposedly my DS1520+ support hardware transcoding wor.
(2) Continue to use Kodi as my media player of choice on my Android TV. Although Jellyfin has many clients available (yes even my Sony Android TV has an app for it).


In fact, I am so used to it and the family is very used to it so I will want to keep Kodi for it. And Kodi itself is an EXCELLENT media player which seemed to be able to play anything you throw at it.
But of course, I will play with the vanilla Jellyfin Android TV app too.
Finally Kodi is also important as we might not use the Media library for many non-movies reasons such as watching TVB serials on Kodi. Those just need a simple NFS folder access to the Synology server hosting the TVB serials files (without the need for a library).
(3) To use Kodi as a front end to the Jellyfin as a backend media server, you can install a Kodi Add On called Jellyfin for Kodi. The article in Jellyfin web site is very good for that.
Installing Jellyfin for Kodi on an Android TV
Sharing some screen shots for installing Jellyfin for Kodi on an Android TV, which you can easily do by following the article above.
Jellyfin for Kodi – This add-on syncs metadata from selected Jellyfin libraries into the local Kodi database. This has the effect of making interacting with it feel very much like vanilla Kodi with local media (shows up under Movies/TV Shows on the home screen by default, virtually no delay, etc).
And that’s cool. Technically I can carry on running my local Kodi library with the Jellyfin movies and you cannot tell the difference from the front end. Obviously eventually I want to retire the local Kodi LIBRARIES.
Step 1 : Open Kodi, go to the settings menu, and navigate to “File manager”

(2) Select “Add source”. In the text box, enter https://kodi.jellyfin.org

(3) Enter a name for the data source, such as “Jellyfin Repo” and select Ok

(4) Go back to the the settings menu, navigate to “Add-on Browser” this time. This is next to the File Manager.

Select “Install from Zip File” (the fourth one)

If prompted, enter settings and enable “Unknown Sources”, then go back to the Add-on Browser


(5) Select the data source you just added. That’s the second one on the list in my case (the one I called “Jellyfin Repo”….

(6) You then install repository.jellyfin.kodi.zip. The last one on the list for my case.

Next you will then finally “Install Jellyfin for Kodi Add-on”
(7) From within Kodi, navigate to “Add-on Browser”. Select “Install from Repository”. That means you choose the 3rd one in this case.

(8) Choose “Kodi Jellyfin Add-ons”, followed by “Video Add-ons”.
Last one on both the lists…


Select the Jellyfin add-on (Fin, not Con) and choose install

(9) You will then see this screen. Choose Install icon on the bottom.

Installing in progress..

(10) Within a few seconds you should be prompted for your server details. If a Jellyfin server is detected on your local network, it will displayed in a dialog

And then your user id and password you had entered when you created your account on your SELF HOSTED Jellyfin installation.

(11) Choose Playback mode. I simply choose “Add-On” rather than “Native”….

(12) Choose the Jellyfin library to sync in your Kodi installation.

The sync is very fast 🙂

And you can see the movies in the Jellyfin Media Server, living right next to the other movies in the Kodi library.
How does Jellyfin Movies look next to the Kodi Movies
Lousy heading but you get the idea 🙂
Here’s the four movies currently sitting in the Jellyfin folder (which you had set up in the Docker Compose file)…

Here’s the four movies as it appears in the Kodi front end screen. You can almost see the fifth movie (Enola Holmes) in the list. That movie is in Kodi library.

This library view shows it better.

So the movies in Jellyfin library can co-exist with those you still have kept in the Kodi library but as I said, I will plan to slowly move them to the Jellyfin Media Server.
How can you tell which movie belongs to the Jellyfin server as compared to the NFS files ?
It is in the movie detail screen. Right at the bottom….
A Jellyfin movie… “plugin…/…./…. etc”…

A Kodi Local Library movie (NFS access to the movie in the Synology box e.g. nfs://192.168.1.26/volume 1/videos etc)… easier 🙂

Update in May 2024 : Issue with Updating Jellyfin Movies in Kodi
If you are having problems seeing the latest movies you have in Jellyfin appearing in your latest movies in Kodi, you need to have the latest two fixes.
The two fixes are
- KodiSyncQueue plugin version 11 (this is the plugin INSIDE of Jellyfin itself)
- The Kodi addon version has to be version 1.0.3 (this is the plugin INSIDE of Kodi itself)
Conclusion on Using Jellyfin with Kodi
It is pretty easy to set up Jellyfin Add On on Kodi and using Kodi as the front end media player with Jellyfin as a backend media server.
It’s personal preference honestly. Kodi seems more user friendly to me than Jellyfin on android TV. Maybe cause I am so used to it. It has been decades since I used it.
Sometimes other media servers’ client choke on 4K content using the native apps (you know. Plex with subtitles….), so I am always been using Kodi which is a mature, stable, and capable player.
I am just biased towards Kodi. You can see the many articles on Kodi this web site 🙂
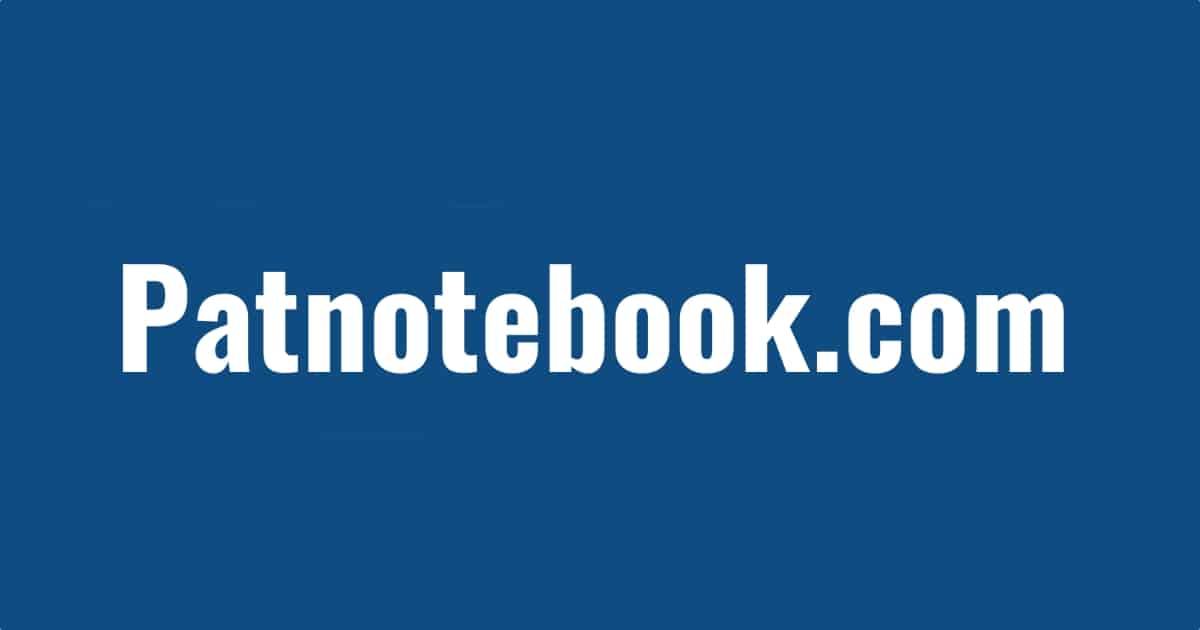

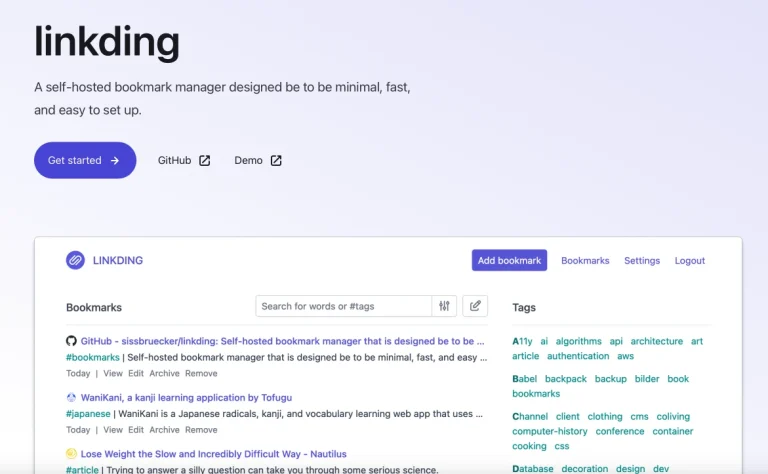


Hi Pat, I found your tutorial searching for how to get Jellyfin working on Kodi and it really helped me! All the other instructions I found just said “install the plugin and tell it where your server is”.
I needed just a bit more help to navigate the setup. Maybe due to being new to both kodi and jellyfin, I was getting lost in the Kodi interface and couldn’t follow text-only instructions. I really appreciated the photos.
The only problem I ran into was a missing dependency “script.module.websocket 1.6.4”. It was solved by doing an update on the Add-ons. (I started working on this quite a while ago but got busy and never finished so device has been sitting un-updated.)
Now thanks to you I finally have a TV box. Hopefully it stands up to some testing so I can cancel my streaming subscriptions!!
You are most welcome ! Glad it worked for you. I am using the native Jellyfin app more and more than the Kodi app.. I feel so bad :p