I would like to share some information on how to set up a free email service for SG Domains.
Recently, the Singapore authorities have started to “sponsor” the first year domain fees for Singapore Domains (e.g. Com.sg or .sg). These typically cost about $30 to $45 Singapore Dollars (as compared to the very cheap .COM domains which can go as low as $0.99 sometimes). Anyway, once you register a new company in Singapore, quickly gather this offer 🙂

FREE RESERVATION .COM.SG OR .SG FOR NEWBIES!
Starting from 2 January 2013, all new businesses and companies registered with the Accounting and Corporate Regulatory Authority (ACRA) via its BizFile system on or after 5 October 2012, will save at least S$30 for the first year of registration for their first domain name (ending with “.com.sg” or “.sg”). The domain name must be activated within 90 days from the date the business/company is successfully registered with ACRA. Promotion is for a limited period only, so hurry and register now! It is easy to reserve a domain name! You can now easily reserve a domain name (ending with “.com.sg” or “.sg”) at the same time when you register a business (including limited liability partnership and limited partnership) or company in Singapore electronically with ACRA via its BizFile system. The domain name you have selected will be reserved and must be activated within 90 days from the date the business/company is successfully registered with ACRA.
However, that’s the easy part. How about setting up Email (and Web Site) for your Domain. Typically you need to purchase a hosting package (e.g. those that provide free domain registration on behalf of the authorities in Singapore). Alternatively you can use Google Apps in the past but it is NO LONGER FREE. So let me share in this blog how I set up my free email for my SG Domain. In a separate blog, I will share how to set up a free very basic blog web site for your SG domain too.
The basis for this is the VERY EXCELLENT article written by Amit Agarwal (I love his articles). It is available here: Using Outlook.com with your own Web Domain. Please read it and file it. It is very good (actually almost all his articles are excellent :p)
I am going to walk through his steps and add my comments specific to SG.
(1) Step #1: Go to domains.live.com and click the “Add Domain” button to add your custom web domain that you would like to use with Outlook. You may have to sign-in with your Windows Live / Outlook / Microsoft Account / Hotmail ID to access this Windows Live Domain section.
Pat Comments: Please use a proper hotmail email account and remember its password. This becomes your ADMIN account (when you need maintain the “mail server” and add new email adresses etc). Not a one off thing 🙂

(2) On the next screen, you’ll be provided with a list of custom DNS records that you will have to add to your domain.
Pat Comments: The 3 information I needed are all highlighted on this screenshot. Copy and paste them into a text file to use later. Make sure you copy and paste carefully to avoid mistakes (Sorry but I mask out some of the confidential information, although I dont know how confidential they are :p)

(3) While you are on your domain registrar’s page add these custom DNS records for Outlook, create an additional CNAME record if you wish to access the Outlook.com website as a sub-domain of your main website.
Pat Comments: The above is useful. But we are jumping ahead. So go over to your DOMAIN REGISTRAR’s web site. I am not sure what SG Domain you might use but I use New Media Express and has a very pleasant experience so far. Usually after you register the SD Domain, they will send you log in information to your DOMAIN for you to do maintenance. The above DNS records are an example. So for example, I log in this way:


Now you will see a screen where you can then enter all the information in step (2). Take note of the MX, TXT etc entries which you can choose by the drop box. I noticed that even though I entered priority, the domain registrar might or might not accept it. That’s fine…. Also for me, I had an initial problem where I had a “DOMAIN ZONE ERROR” but a quick email to the excellent New Media Express support resolved it (I think they added in the nameservers (NS) entries which were not there).
Once they solved it, I was able to enter the 3 information and then even added an additional CNAME as per the advice in the post.
So, in any case, after I entered, this is how it looks. Also take note of the last entry where you can add an additional CNAME record for accessing your email as a subdomain.

Step #4: Once you have created all the DNS records, wait for 30-60 minutes as it might take a while for the DNS changes to propagate through the Internet. To verify, open the command prompt in Windows and run the following command (replace yourdomain.com with your own own domain):
Pat Comments: Yes, after just 15 mins, the DNS was propagated !! COOL 🙂
Step #5: Go back to the Windows Live Domains site and refresh the page. Once the domain and DNS records have been verified, click “Member Accounts” and add a new user. This will be your new email address powered by the Outlook service.
Pat Comments: Go back to your Windows Live and you can refresh and when you see the GREEN button, it means all is working and your domain is now properly linked to Microsoft Live Domains. Ready for your next step 🙂

However, there is one more steps that is not mentioned from the blog. Go to DOMAIN SETTINGS > CUSTOM ADDRESSES and add in an entry for MAIL which should look exactly like the last entry in Step 4. This is to allow you to use a subdomain for email. For example, let’s say your domain in “IAMRICH.COM.SG”, then your users can check emails via MAIL.IAMRICH.COM.SG. More professional than some $2 company 🙂

Finally go to MEMBERS ACCOUNTS and add your first MEMBER which actually is your email account 🙂 From there, you can set up your first user (usually yourself or your admin) as the first EMAIL user with user name and password. Add more as necessary.

Now you can go to your mail.yourdomain.com.sg to sign in to the account you set up. You might notice it is HOTMAIL interface when you logged on so changed it (upgrade it) to OUTLOOK.COM 🙂
![]()

This means you can now send emails from the domain you registered for your Singapore Company. In that sense it is more professional looking for your users, your customers and for anyone who interact with you.
Yes, you can do better than that $2 company somewhere in Singapore who uses a generic hotmail account.
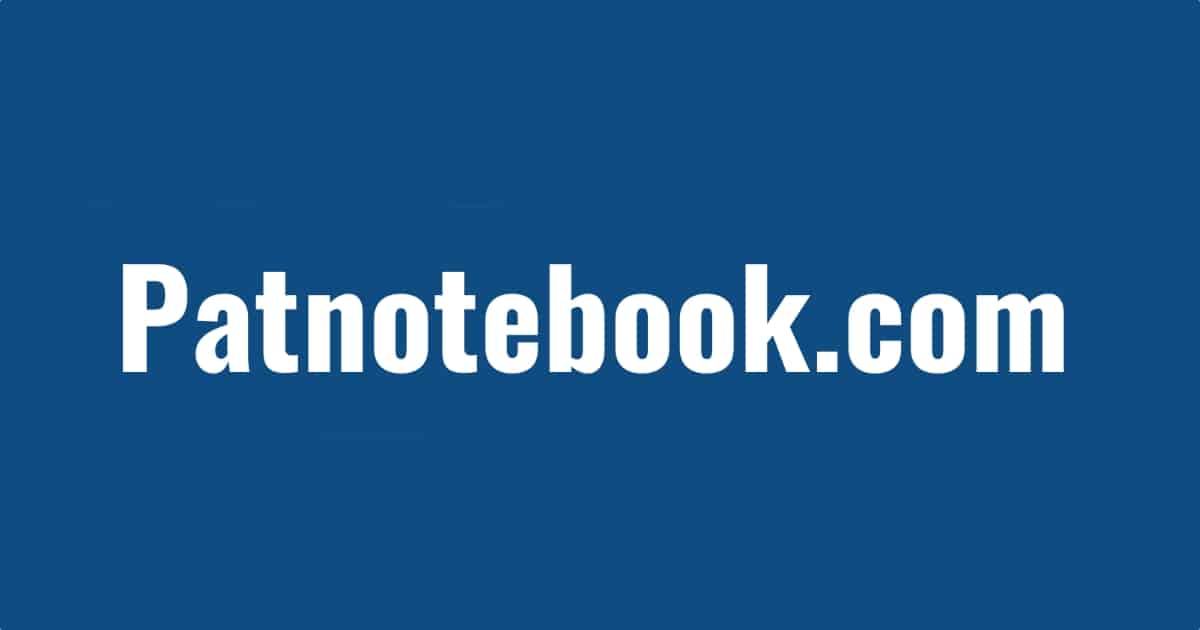
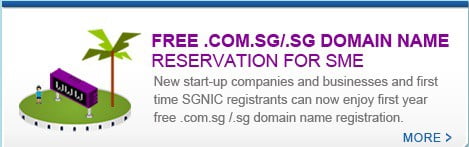



Hi.
How do I add multiple users?
For example,
[email protected]
[email protected]
[email protected]
[email protected]
are they logged separately through outlook.com?
Kindly assist.
Thank you.
Yes. Each user will be added individually in the “members account” section where you give the user name and his password.