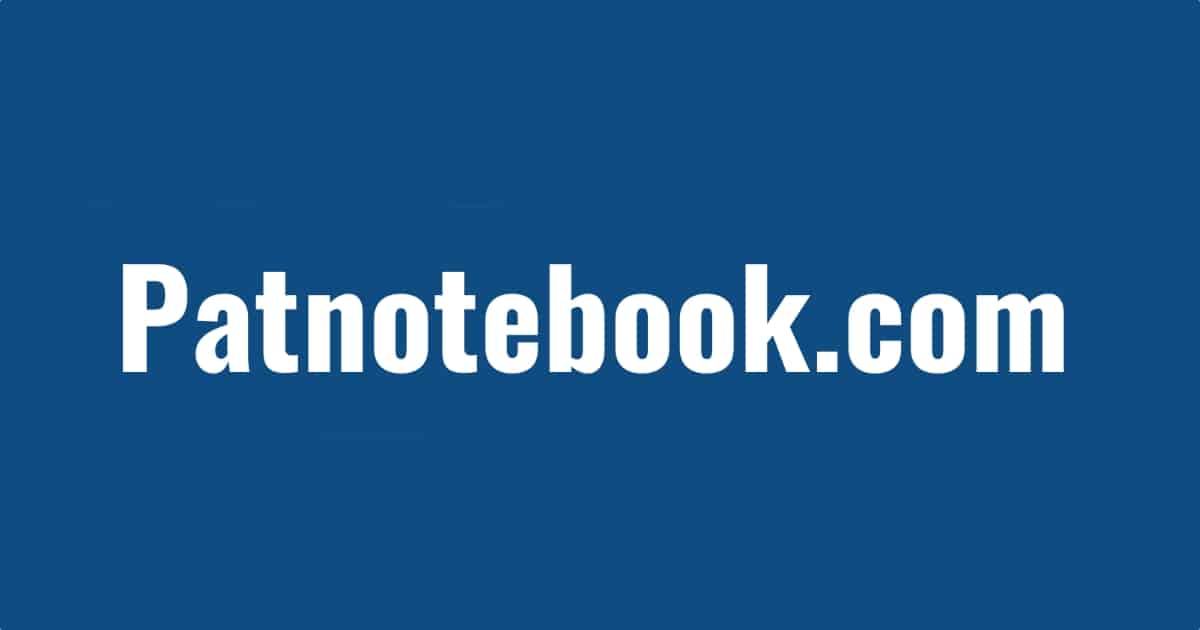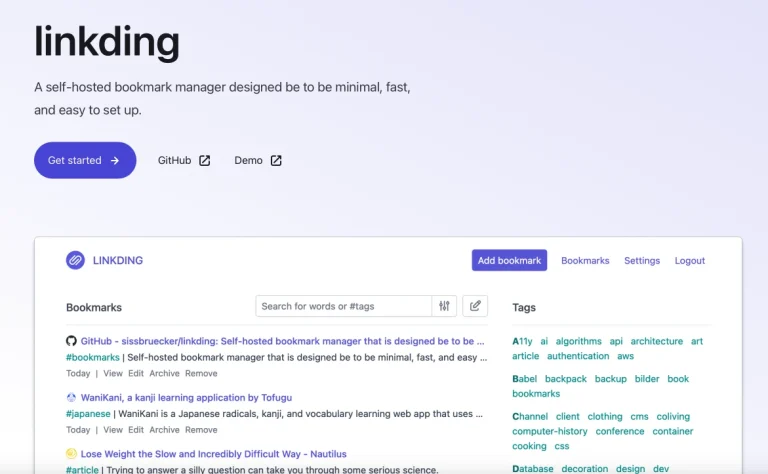Tailscale continues to be my favourite way of accessing home server apps from outside the home network, including watching Starhub EPL from overseas internet. However, I am not sure how to update Tailscale in Synology automatically and this article helps you to do so.
There is a great video at the end of this article to explain the steps visually too. Including how to set up a domain so that you can avoid the SSL errors when you access your home server apps.
Why is it necessary to update Tailscale in Synology automatically
One way of installing Tailscale on your Synology is through the Synology Package Centre.

It is probably the easiest method but there is a problem. Synology does not seemed to update the app very frequently.
Check how the version of my Synology Tailscale app is compared to the rest of modern OS such as iOS or even TvOS. The Apple TV (running my exit node) is on version 1.76.1. My two servers (Synology DS1520 and the older Synology DS1813) are running 1.58.2. Hell, even my iPad Air 13 inch is running 1.76.0.

If you check the settings for the Synology Package Centre, Tailscale is NOT

So I really need to update the Tailscale in Synology. How to do that.
Turns out it is quite easy.
Setting up a User-Defined Script in Synology Task Scheduler
You can set up User-Defined Script in Synology Task Scheduler to do so.
- Go to Control Panel > Task Scheduler, click Create, and select Scheduled Task.
- Select the desired type of tasks: User-defined script
- When the Create task window appears, click General and modify the following settings:
- General Settings: Enter a task name (e.g Tailscale Update), select a user for whom to run the task (Choose “ROOT“), and enable or disable the task (Choose ENABLE)
- Click Schedule and set it up as a weekly task (or monthly, up to you)
- Click Task Settings to configure task-specific settings (only for certain tasks).
- To receive run details of the task, select Send run details by email.
- To get notified only when abnormalities occur, select Send run details only when the script terminates abnormally.
- To customize the task content, enter the script under User-defined script.
- The user defined script is as simple as
- tailscale update –yes
Like this:
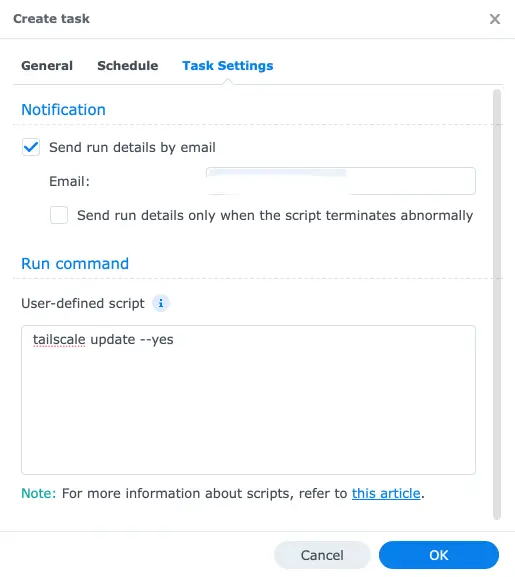
Now manually run the task for the first time.
- Select The Task
- Click Run.
If it works, you can receive an email like this one. I have set up my Synology to send me emails regardless of whether it works or not.

Then go back to Tailscale.com and check the user control panel.
You can see this after a while. The Synology (in this case, DS1520+) is updated successfully to the latest version of 1.76.1 !!

So let’s go to the DS1813 Synology.

Doing the steps above again.
But this time I had a failure.

Looks like for my DS1813, I need to allow packages from ANY PUBLISHER to be used.
This is done in Package Centre > Settings.

And once I have that setting, it worked. Both my Synology NAS are up to date on Tailscale.

Now both my Synology is updated to the latest version of Tailscale. More importantly, due to the WEEKLY schedule of the User-Defined Task, it is also updated regularly and automatically too.
Cool 🙂
Check out this video from Tailscale for more information.
I really enjoy using Tailscale and hope you will too 🙂